Every time you produce a new lead, you may convert it instantly into an opportunity.
Converting a lead to an opportunity in this manner raises the likelihood of it eventually becoming a sales order. A pop-up window will appear when you click “Convert to Opportunity,” as seen below.
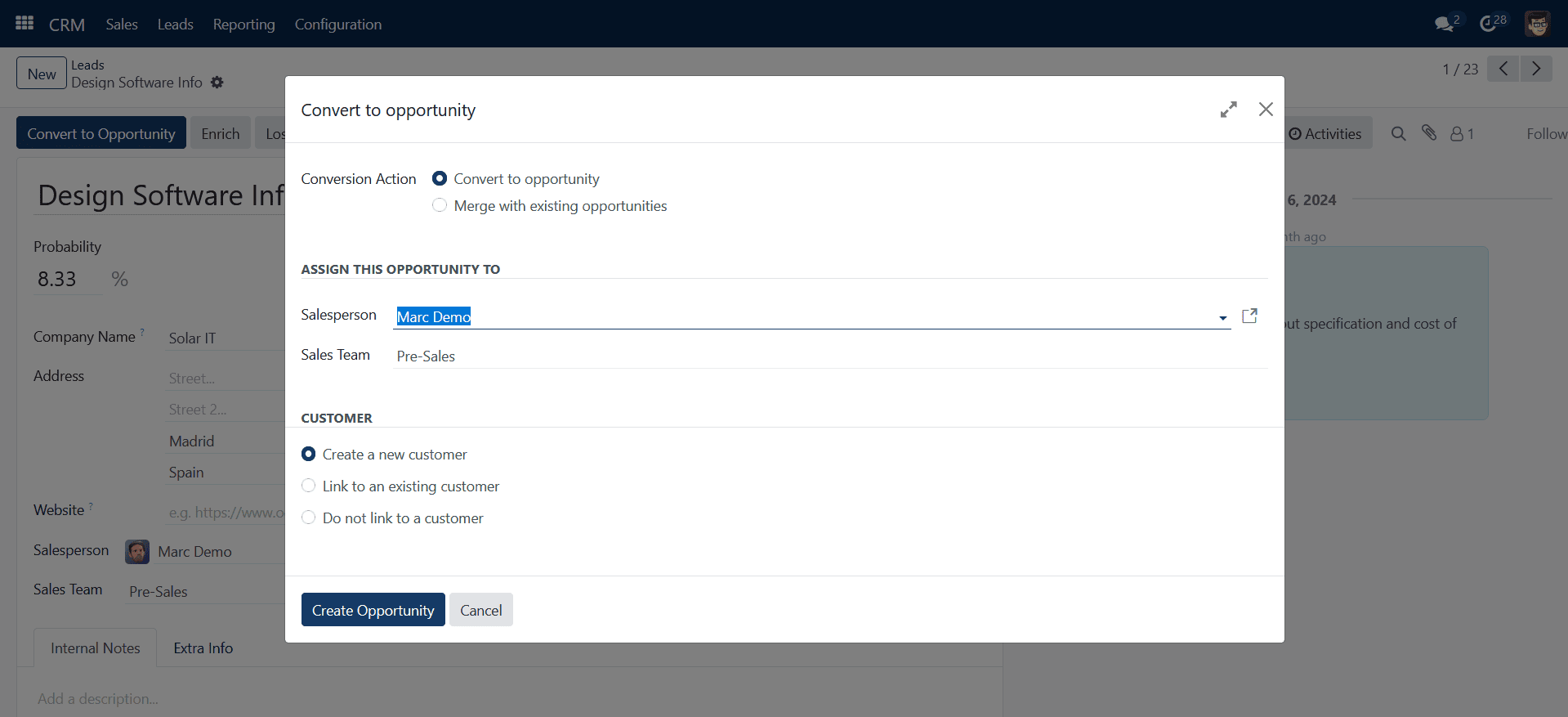
This CRM allows you to convert a lead straight into an opportunity or merge it with an existing one. These choices are available for selection next to “Conversion Action.” Assign this opportunity to a sales representative and sales team. In the Customer area, there are three options: Create a new customer, Link to an existing customer, and Do not link to a customer. If you select ‘Create a new customer,’ the data will be added as a new customer record. When you choose “Link to an existing customer,” a drop-down list will appear allowing you to choose the client with whom you wish to associate this opportunity. Select “Do not link to a customer” if you don’t want to attach it to a client. After entering the required details, click on ‘Create Opportunity.’
The Pipeline window will provide the information on all freshly converted leads. To get to this section, select ‘My Pipeline’ from the Sales tab’s dropdown list. This window shows how opportunities have been categorized into New, Proposal, Qualified, and Won categories according to how they are progressing. If you wish to add a new category, click on “Stage.” If you want to modify the stage of an opportunity, simply drag & drop it to the desired phase.
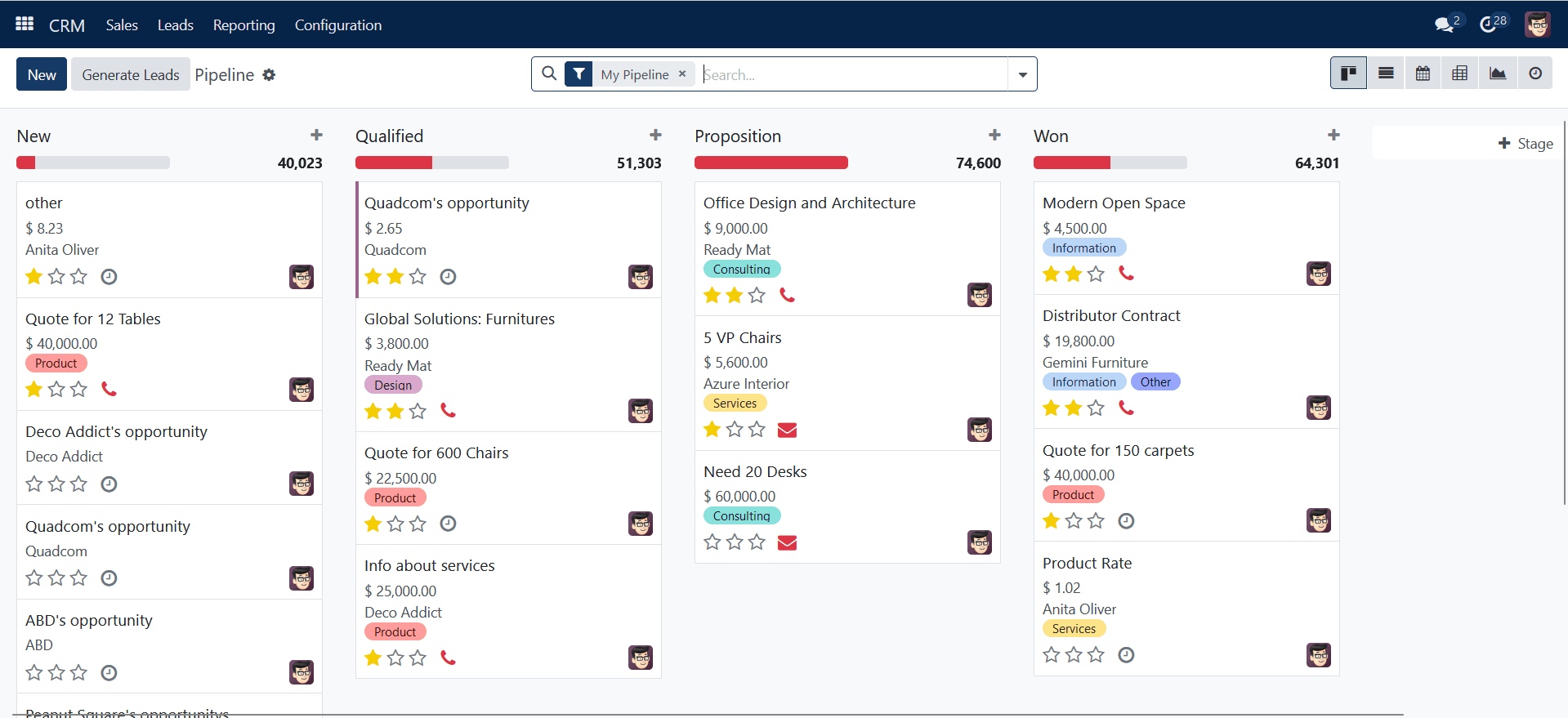
By default, the Pipeline window shows its contents in Kanban view. The icons in the upper right corner of the window correspond to List, Calendar, Pivot, and Graph views, which you may switch to from this one. You may get the necessary data depending on your preferred parameters by using the Filters and Group By options.
Use ‘Filters’ to separate records based on various criteria.
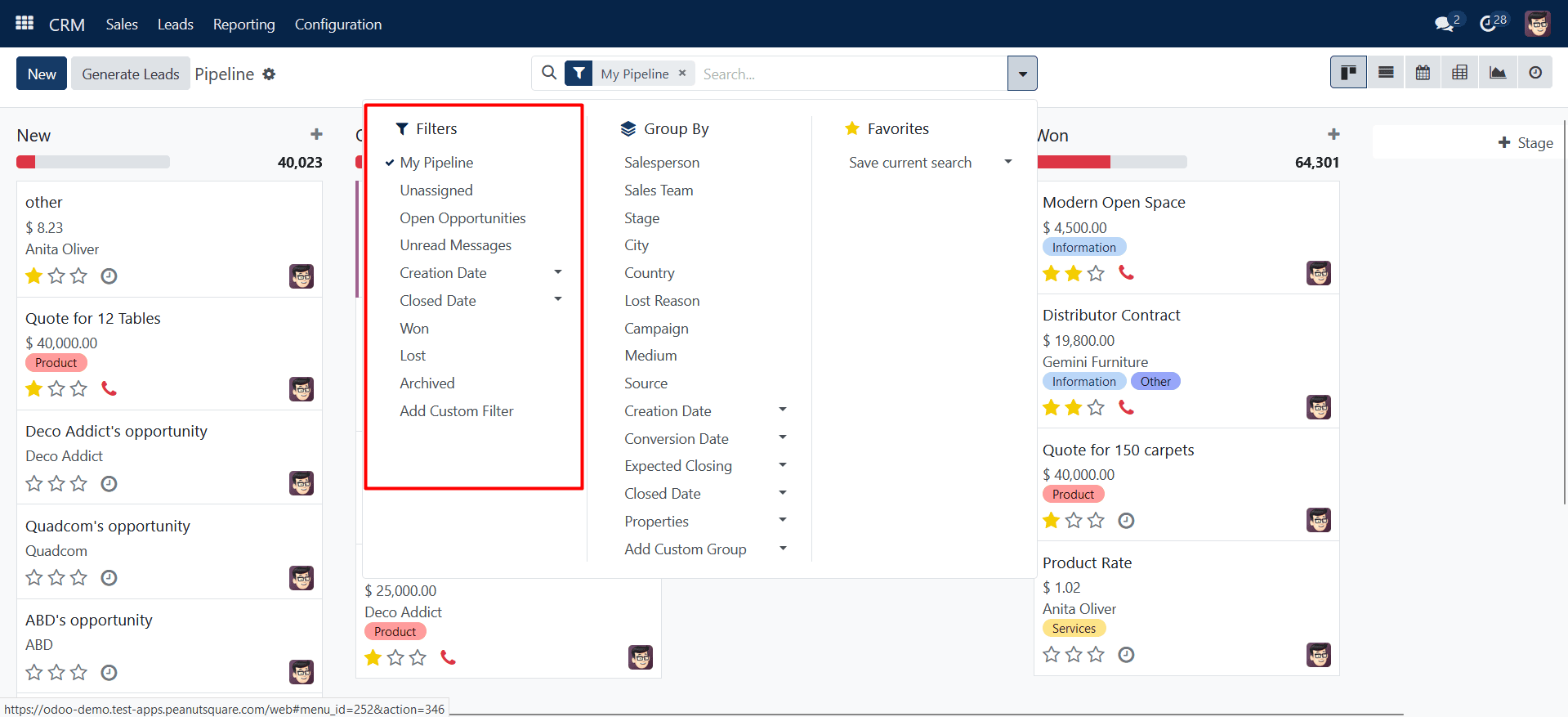
The ‘Filters’ dropdown menu includes choices such as My Pipeline, Unassigned, Open Opportunities, Unread Messages, Creation Date, Closed Date, Won, Lost, Archived, and Add Custom Filter. You may select any filter that best suits your needs and quickly identify the information you want.
The Group By option performs a similar job, grouping entries depending on the constraints you provide.
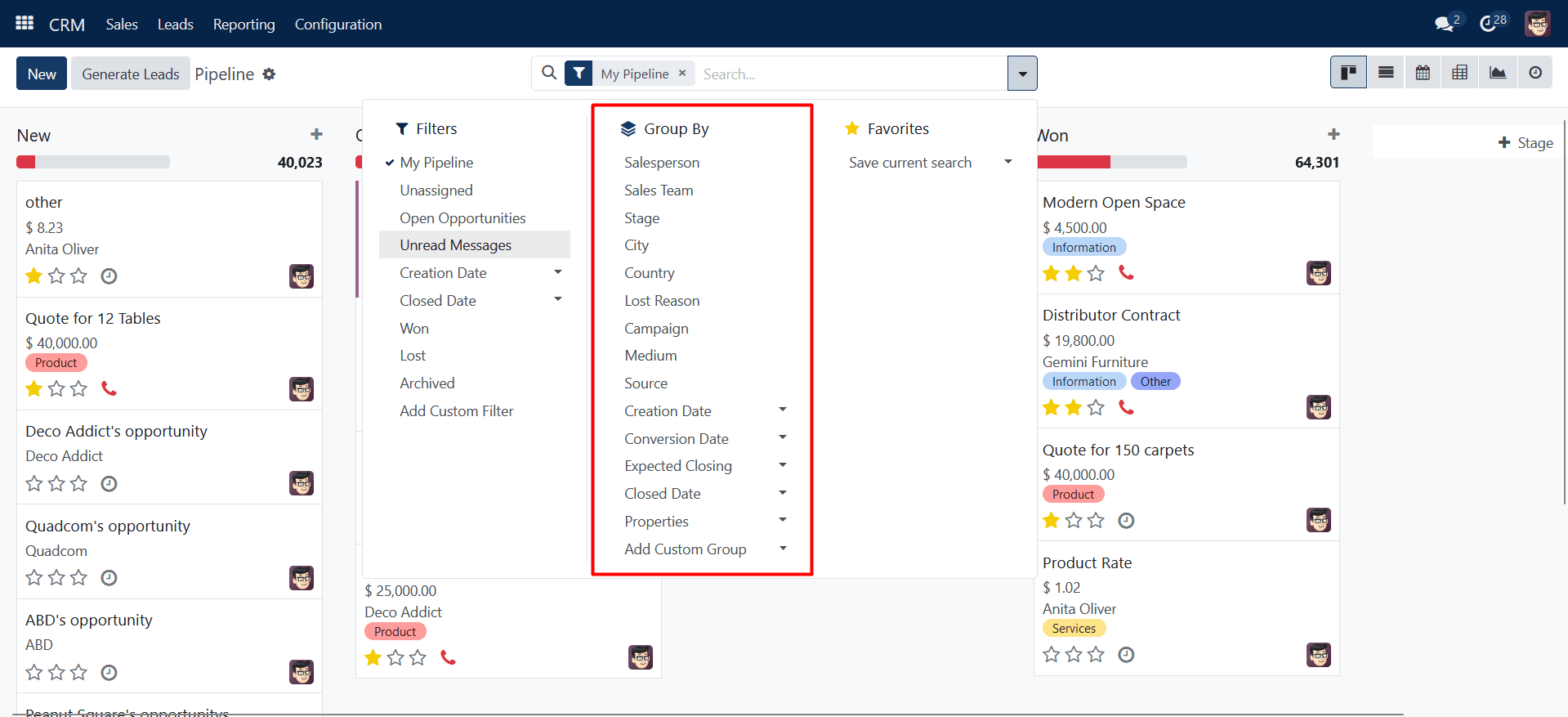
You may select any group by data that best suits your needs and quickly identify the information you want.
‘Favorites’ allows you to save important filters so that you don’t have to reapply them every time.
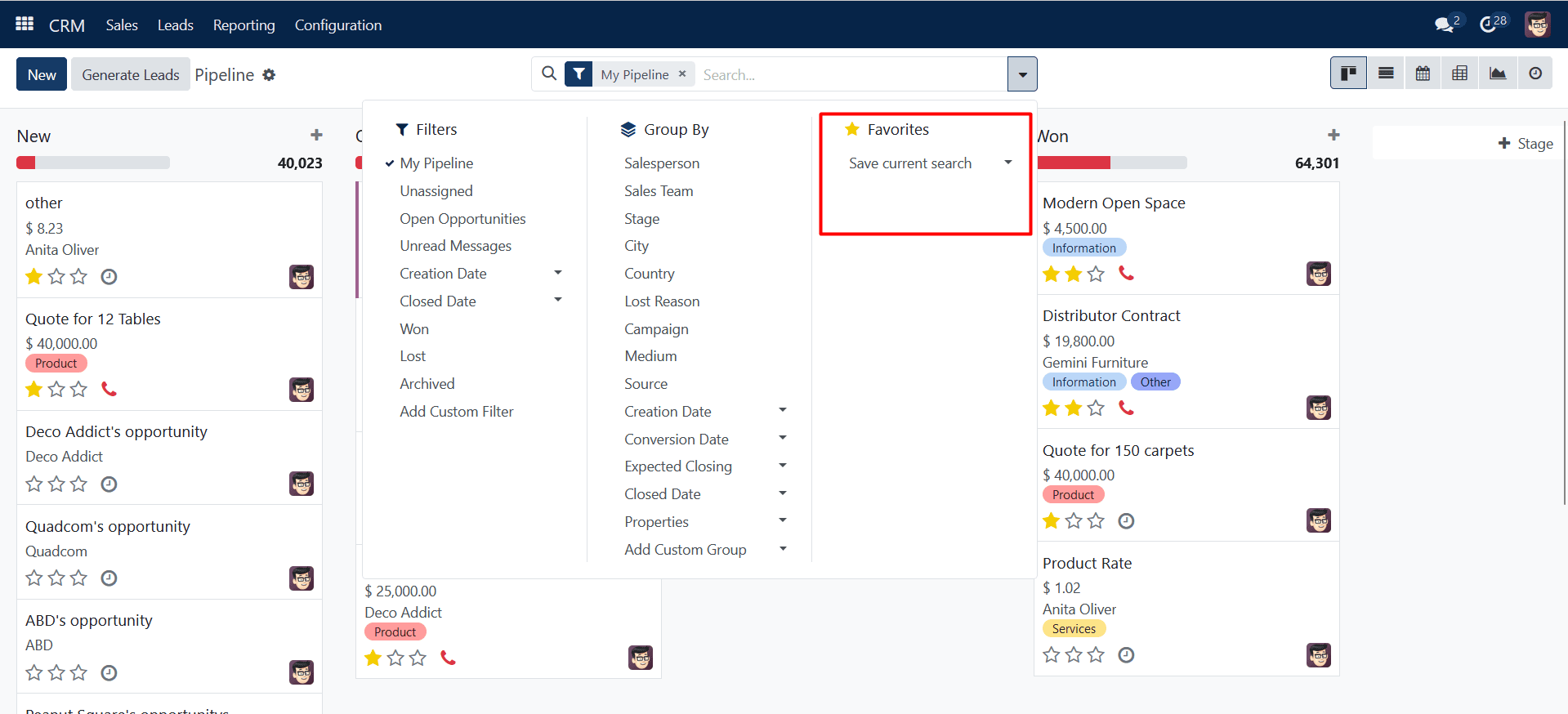
The ‘Favourites’ dropdown menu contains options like Save current search. You may add the previously applied filters and groups to “Favorites” by using “Save current search.”
Users can see several actions, such as Fold, Edit, and Delete, by clicking on the stage’s settings button. Click the Fold button to fold the selected step from this view. To make changes to the stage, click the Edit button.
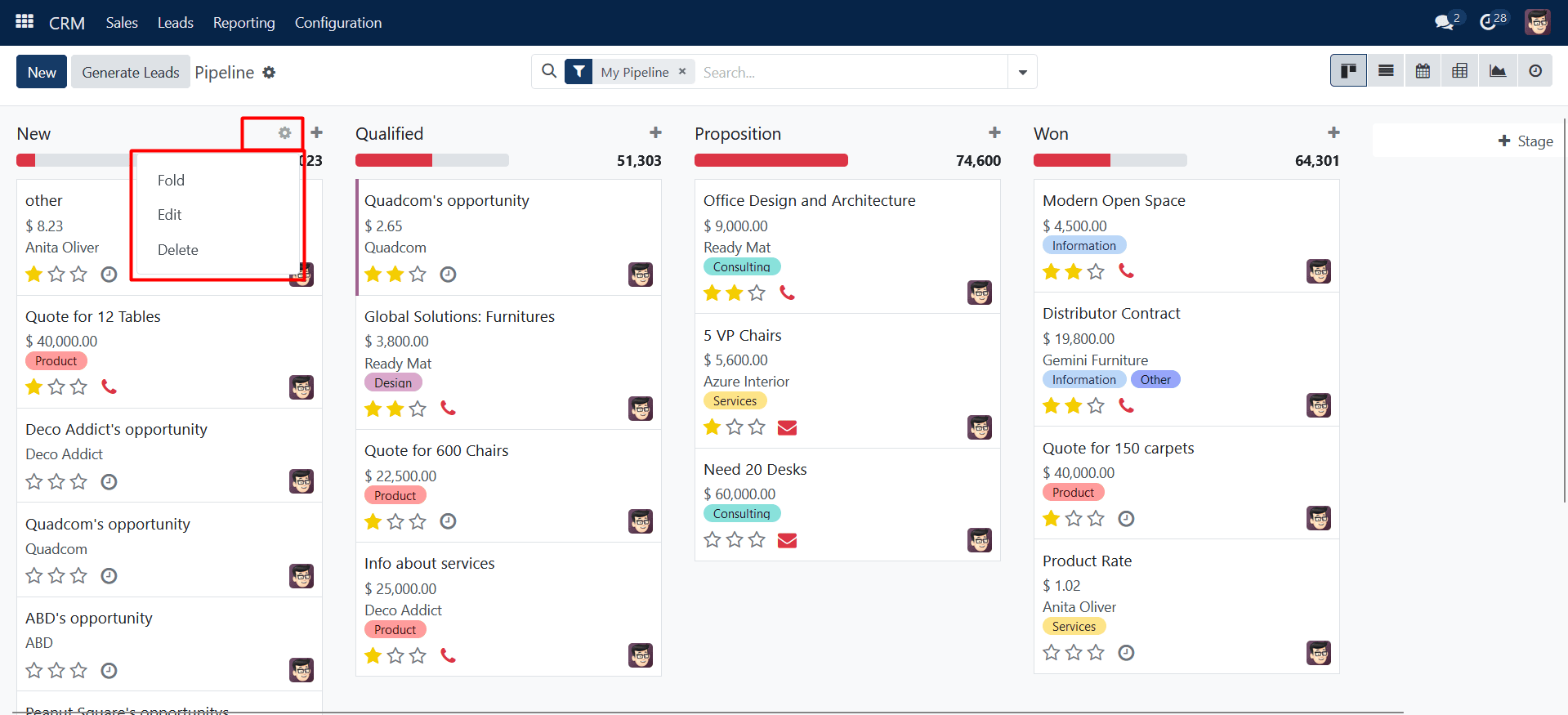
The screenshot below illustrates how another window will then appear. To mark the stage as won, add the stage name and activate the Is Won stage. Enable the Folded in Pipeline in order to fold the stage. Next, designate the sales team to handle leads at this point. Select the “Save & Close” option.
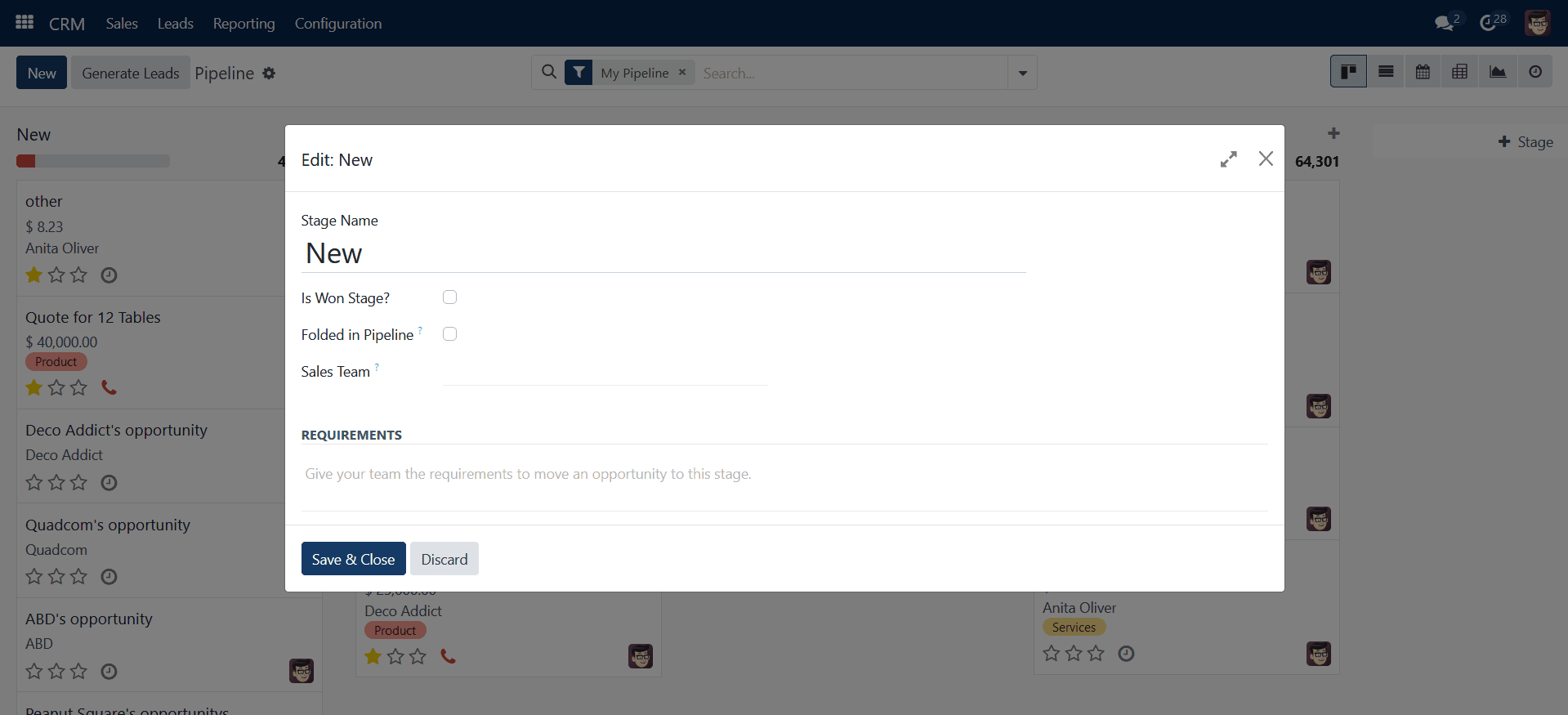
The stage will then be permanently deleted by pressing the Delete button
The Pipeline window enables you to generate opportunities from the same window. Click the New button to use this feature. As indicated below, a dialogue window will appear.
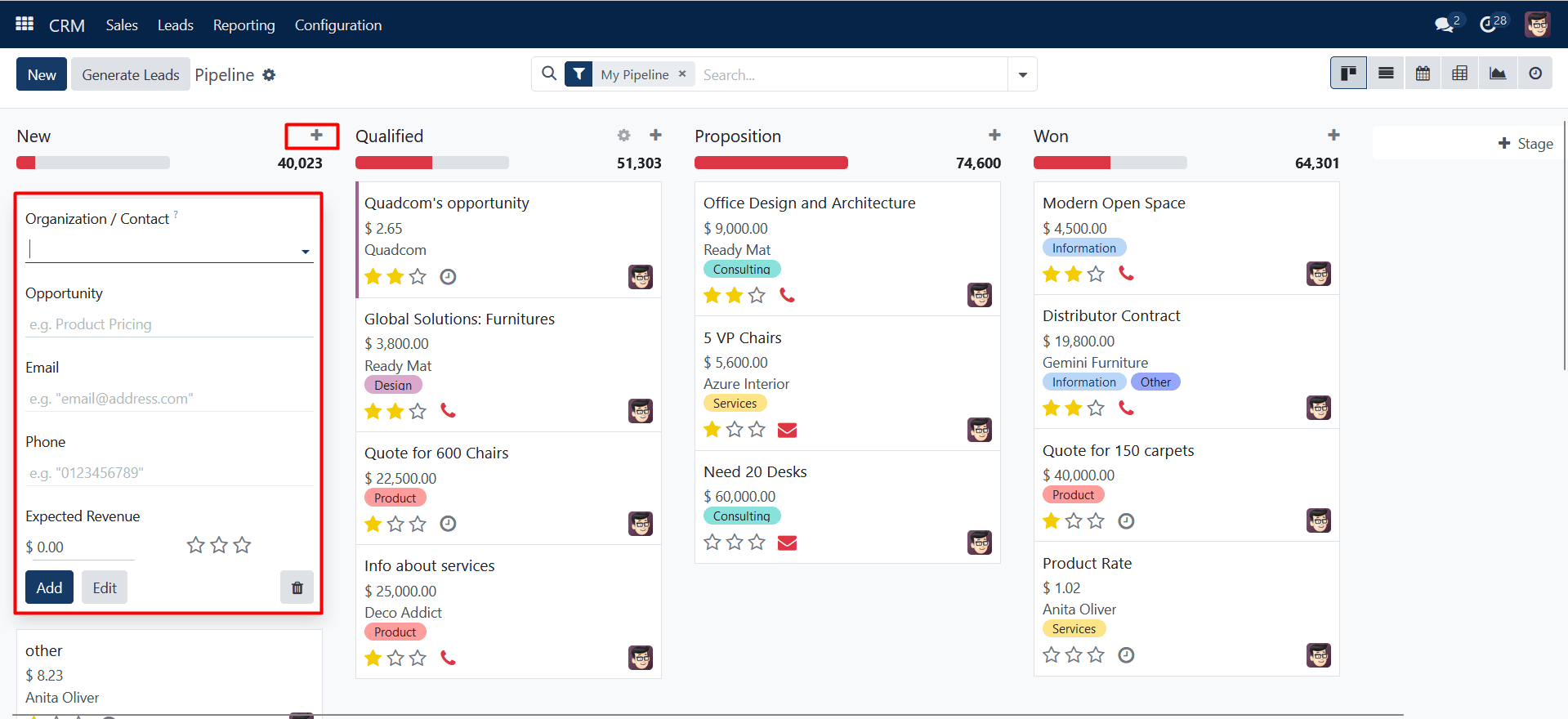
Fill in all of the essential information, such as Organization/Contact name, Opportunity name, Email, Phone, and Expected Revenue. To make modifications to this opportunity in a more detailed window, click the Edit button. Click “Add” once the correct information has been entered. The Pipeline window will display the just created record.